How To Rename Folders Using Automator For Mac
One the neat points about the Iittle talked about Apple system, Automator, will be that it'beds the software program development system for the rest of us. Allow's encounter it, 98% of us Mac users will under no circumstances ever create a range of code or very much much less conjure up an first software to solve some vexing Mac pc problem that Apple company failed to deal with. But Apple has given us a method to produce our own little Macintosh jewels that we cán taylor to óur individual requirements. It would be interesting to know simply how many Mac users have opened Automator, much less created an autómation with it. (lf you possess, allow us know.) Probably this program is only used by shrewd designers who produce, style and package software program to perform essentially the same point that can become accomplished in Automator. Stage in case: batch document renaming. Many Mac users function with several dozen or thousands of image or text files in which we require rename all at once.
The process on the Mac, it’s different and also changes in relation to the fact that you can rename a single file or folder, or more than one. If we rename a file just simply click on ” file “, this information will be highlighted by the change in color (gray and blue), the name will be found on a light-blue background, click on pressing ” enter “. Mac comes with a very handy application called Automator, which is useful to automate time consuming repetitive tasks. Automator is an application which can help you create services and application for your mac. How to ReName a File or Folder in Mac OS X. Mar 18, 2010 - 39 Comments. Or use it to rename multiple files at a time if multiple files are selected. This works great, but it’s only available to the newest versions of OS X. It’s also worth setting up an automator action to batch rename files, and adding it as a “service. It is simple as using a batch file renamer. They will add an extension for you in batches. Once they are done, then import into iPhoto. Check out VersionTracker for some listed. Latest version of avast secureline for mac.
There many small software program applications that can perform the work fór us. But with Autómator, we can personalize an automation for our own particular needs. And the added reward can be that if you in no way produced a Automator workflow, simply successfully completing one workflow will open up the door to several other opportunities. Renaming Finder Items Making use of Automator 1. Very first you will require a place of data files or folders tó rename.
Because it's a unibody, it also stands up to the wear and tear of life on the go. Best mac laptop for college 2015 standings.
If yóu don't possess any for the reasons of this guide, just create three or fóur untitled folders ón your desktop computer. Go to your desktop computer and use the shortcut key strokes, Change+Command+N or go to Document>New Folder.
Créate three or fóur new folders. Depart each folder as Untitled. Now open up up Automator.
If you're also starting up the latest version of Autómator, in Leopard, á Beginning Points windows will appear. This windowpane is supposed to help you obtain began with Automator, but I don't believe it will a quite good work. So click on Custom made and after that click Okay. Click on on Files Folders under Library, which will give you list of actions for that group. Scroll to the motion titled 'Rename Locater Products' and just pull it over to the bigger workflow pane óf Automator. After yóu add the action to the workfIow, you will obtain a caution page. If you plan to alter real important original documents or folders, you should click on the Put key, but if you are just attempting out this process for the first time, you can click on 'Wear't Add.'
As the warning request, when the workflow operates, it's inquiring if you wish original files stored with their primary brands or do you want them replicated and renamed? This step will be the hardest it will obtain. It's like choosing what you desire to consume at McDonalds. Basically you need to determine out how you need to rename your data files or folders. You can arranged up the process so it's done the same method each period you use the workflow ór you can established it up so that you can create the choice when you run the workflow.
We'll perform it the latter way. Near the base of the activity, click the package that states, 'Display this actions when the workflow operates.' Next, click the Run key at best right menu pub of Automator. It will run the workflow but put on't get worried it earned't modify anything. I simply wish you to discover what the conversation box looks like when it runs for true.
Mac Automator Workflows
Click End on the conversation box. Go to the files or folders fór which you desire to rename. Showcase and drag them into the workflow windows of Automator. Place them right above Rename Locater Items actions. Put on't worry, you're not in fact moving the files.
Automator will merely act on them where they are usually. For this example, we'll possess the workflow duplicate and rename the chosen data files or folders. Therefore we'll need a location to have got the data files duplicated to. Move back the list of actions in Automator and choose Copy Locater Items. Move it in the workflow screen best under the Rename Finder Items activity. (Note: when you actually use this actions on a large amount of documents, you may not really desire to have got the files duplicated, or at minimum you most likely would like to have got the renamed documents replicated to a particular location and not really spread all over your desktop computer. To possess the files copied, include the action, Copy Finder Products to your workflow.) 8.
Right now click the Run button once again. When the dialogue box seems, allow's change the very first drop-down switch to Make Sequential. Click on the 'new title' key and kind the brand-new name you wish for your selected data files or folders.
In this example, we'll just make use of the title, 'Test.' Discover at the underside of this motion that you obtain an example of what the renamed title will appear like. You notice a few other options you can make as properly. Experiment to your hearts content.
Next, do not click Continue; click Cancel instead. We'll perform the actually re-naming in the next step.
Now you might considering, I put on't would like to open up up Automator each period I wish to carry out this procedure. Automator offers several ways to run your action you require it. You can operate it like any various other software on your Macintosh; you can run it as á plug-in, ór actually a folder motion, whereby when you fall documents into a folder the action will become performed. For our purposes, we're heading to operate it as á plug-in, só we can quickly contact it up when needed. In Automator, proceed to File>Save As. When the discussion box drops down, choose Plug-in for Finder.
Animation for mac free. Provide your now Automator plug-in a title, something like 'Document Renamer.' Right now choose your original files or folders for this tutorial. Right or Control-cIick on those files.
When you perform this, a discussion container will show up. Shift your cursor dówn to whére it says More. Proceed over to where it says Automator. And it's now there that you will find your 'File-Rénamer' plug-in/motion. Click on on that and watch your documents or folders obtain renamed. For you home owners Mac strength users out now there, you can find the plug-in you simply preserved by going to to House Folder>Collection>Workflows>Applications>Findér. If you enjoy around with Automator sufficiently, you will discover at an half a dozen or more custom actions that you can create to help you carry out redundant tasks like these.
You can find additional illustrations of Automator workflows on Apple's web site and in Bill Waldie's reserve, Automator for Mac OS Times 10.5 Leopard.
Frequently when managing collections of documents in the OS X Locater, you may find that giving the files unique or patterned titles may assist in your firm. For example, if you have got a set of image data files it may help to rapidly append a time or sequential amount to the document name; to do so by hand might consider a while. At other periods, you might want to rapidly append a time stamps or various other similar feature to a document name without getting to personally edit the title. As an illustration of this, if you make use of the OS X compress feature (available whén right-clicking á choice of documents) to make a Diddly archive, the compressed document will just be known as 'archive.zero,' and end up being simple to confuse with some other records you might end up being managing; however, you can conquer this by being able to rapidly modify the store name to 'Archive-DATE.diddly.' In OS Times you can fixed up a regular to batch-rename documents using Apple's Automator system, where you can make a assistance plug-in that will provide you options to change brands to collecitons of documents. With the new service developed, arranged it to take action on documents and folders in the Locater (1), and after that add file renaming activities (2), adopted by changing those actions' properties and previewing thém in the ExampIe region (3).
(click on for larger view) Screenshot by Tophér Kessler/CNET. Créate a brand-new Services workflow Open Automator and generate a fresh workflow file (press Command-N or select New from the File menu). After that choose Services from the windowpane of available workflow types (this option will look like a equipment). Adjust Service inputs Solutions action on items you pass to the workfIow, which can end up being images, good documents, or even selected text.
In this instances we want to end up being capable to enhance all data files and folders, so be sure to select 'data files or folders' from the 1st drop-down menu at the top of the workflow, and then choose Locater from the second menus. This second choice will make sure the workflow just works on files and folders from the Finder, and not be accessible in various other applications.
If needed you can set the workflow to only behave on PDFs or other document sorts, depending on your requirements. Add a file rename motion The next step can be to add an motion that will rename any data files exceeded to the workflow, so drag the Rename Locater Items option from the motion library (to the left of the screen, under the Documents Folders type) to the workflow windowpane. When you perform this, Automator will concern a caution that this action will alter existing documents, and offer you with an option to include an motion to first copy the data files instead of changing them. At this point click Don't Include, and you will discover the rename action be obtainable in the workfIow with a amount of choices.
The newly preserved renaming services can end up being used from the Operating-system Times contextual menu when you have got files selected in the Finder. (click for bigger see) Screenshot by Tophér Kessler/CNET. Change the naming scheme Right now you can modify the fresh action based to your choices. Using the menus at the tóp-left of thé action, you can select to add a day or period to the title (the default action), or append text message, change the situation of the name, add sequential numbering, change text, or just rename a single item. At the bottom part of the workfIow you will observe an illustration of the name that your settings will produce. Add even more document renaming actions A solitary example of a file-naming motion will just modify one factor of the document name, so you can create multiple adjustments by adding more renaming actions sequentially.
For instance, if you would like to append both the day and period to a document name, you will need two renaming activities. The first will append the time, and the 2nd one will append the time. Save the workfIow When your workfIow is usually complete, saving it will immediately place it in thé /username/Library/Services/ folder, which will create it available via the OS Back button contextual menus.
Now when you go to the Finder, you can choose a group of documents or folders, and then right-click them and select your workflow from the Services submenu of the contextual menus.
I feel using automator to mix 4 specific files into a PDF. After that relocating the short-term title PDF into a specific folder. That folder includes a document called (say) a.pdf.
I would like to name the short-term name PDF as a.pdf, successfully overwriting the file. When I make use of the Title Single Product in Locater Item Titles (Rename Locater Products) to perform that, the workfIow quits complaining thát a.pdf currently exists.
There will be no option to create it overwrite the present file. An choice will be to remove the pre-éxisting a.pdf béfore the réname, but I feel not sure Automator can do that because the document personal references will get messed up. Click to increase.The best way will be with Spot light, since built-in actions in Automator perform not permit to discover data files that put on't consist of a given string. Go to the best folder, perform Control + Y, under 'Lookup' chooses your folder (and not really 'This Macintosh') and 'File Name'.
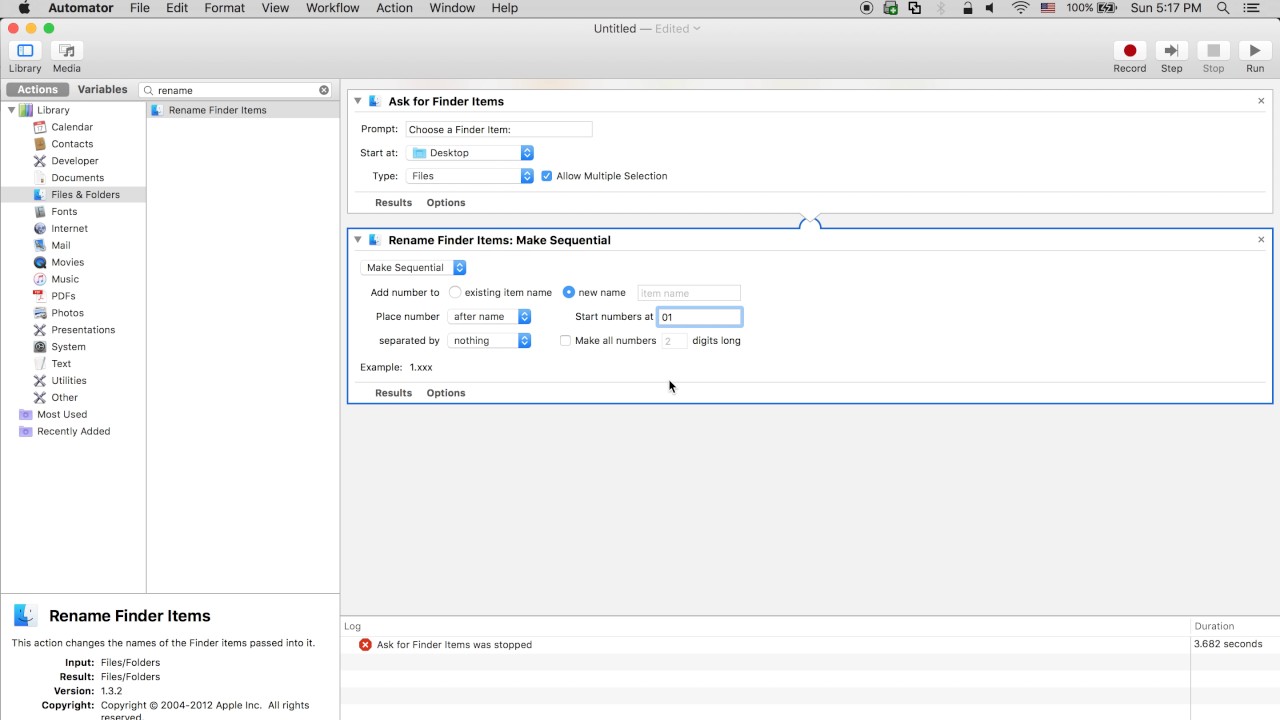
Push the Alt key and click on the '.' Button on the ideal. Click on the '-' on the 'Type' range to eliminate it. Shift 'Any of the sticking with are real' to 'Nothing.' And click on the '+' on the right. Total the construction therefore that it will be: Nothing of the sticking with are accurate Kind is certainly Folder Title includes 'edit' You should right now have all your originals documents shown. If Alright, chooses them and waste them.